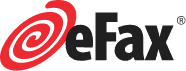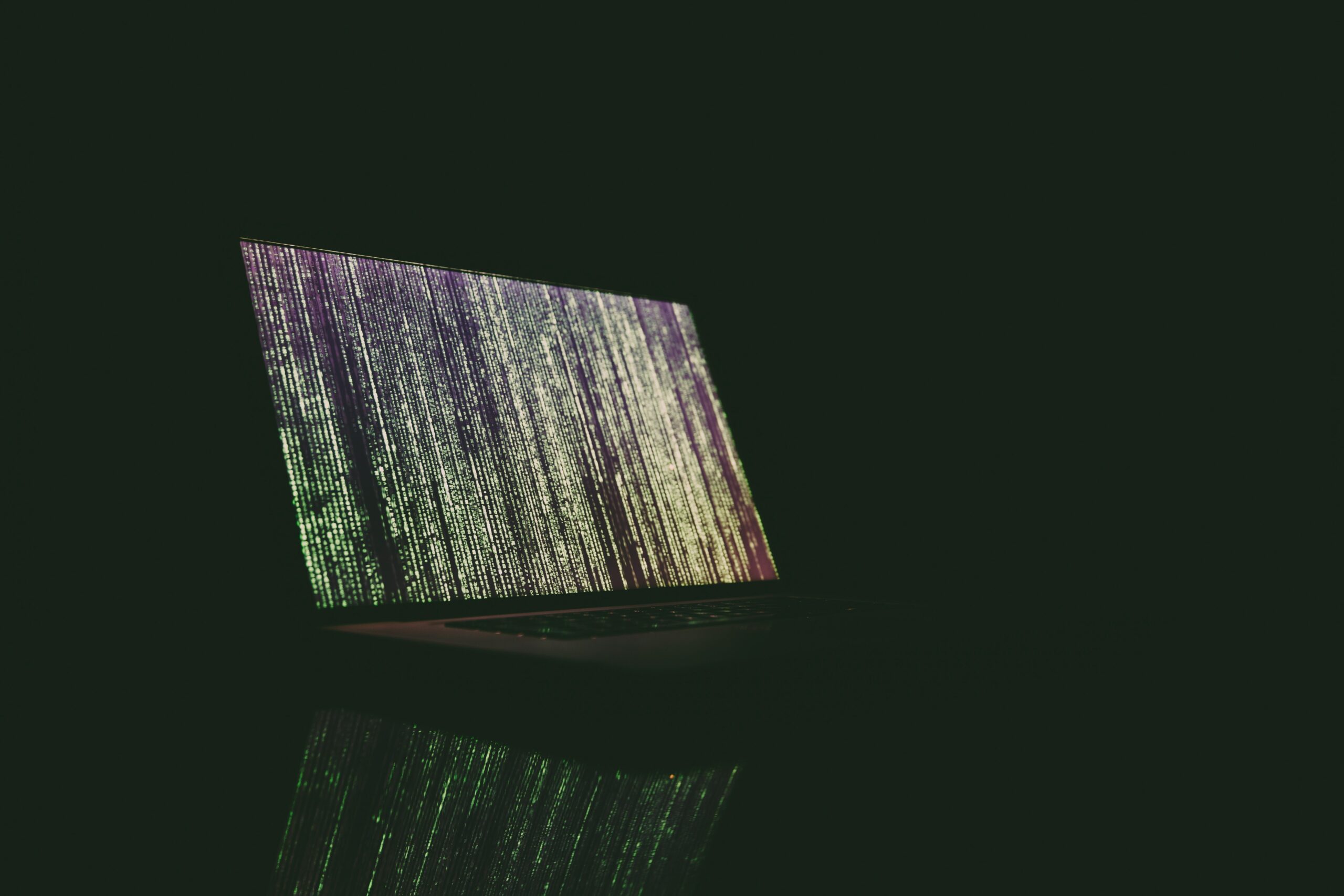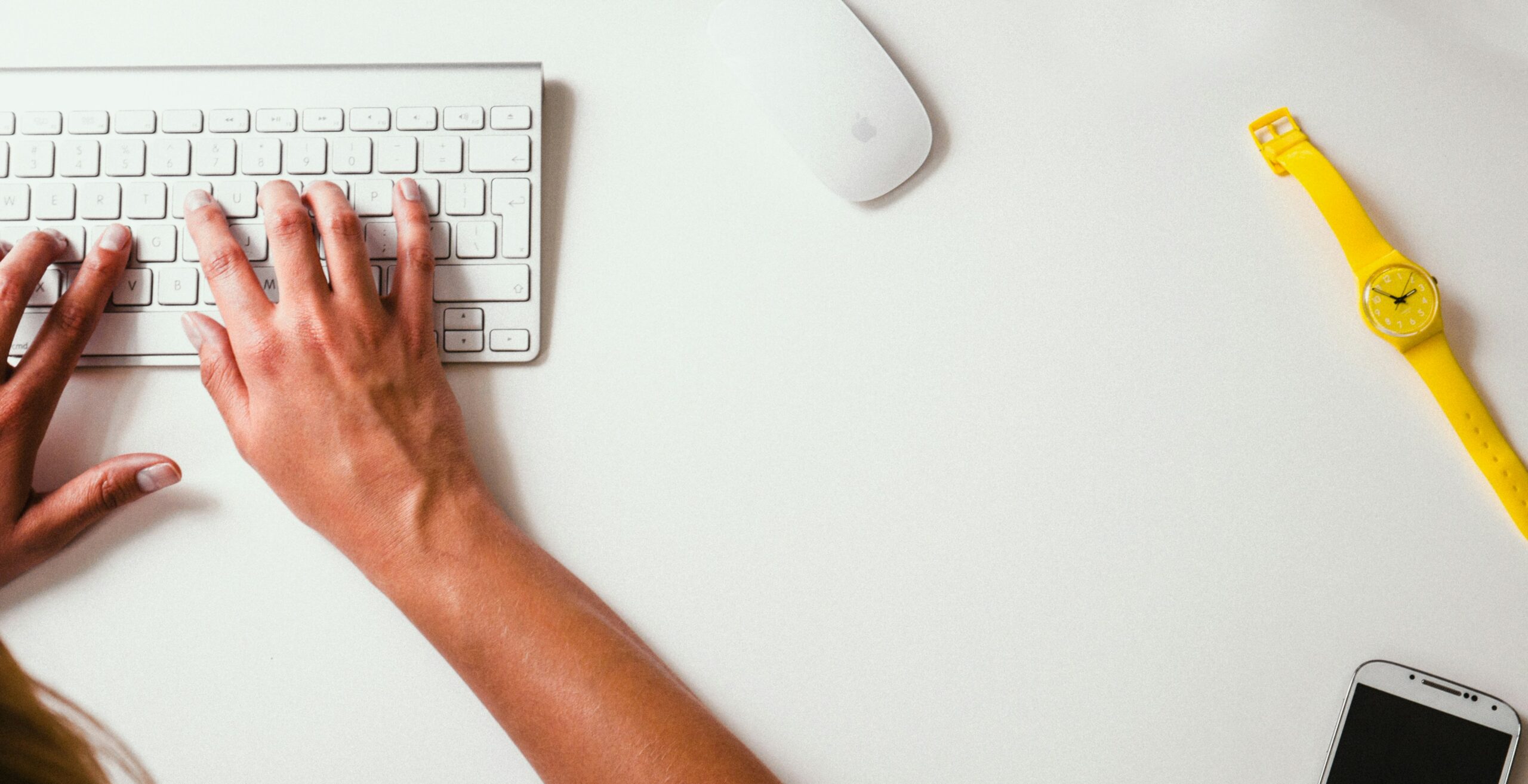How To Fax With a Canon Printer
When it comes to choosing the right hardware for your business, finding a quality printer that is reliable and cost-efficient is key. Cannon printers have a long-standing reputation for being one of the top brands on the market and offer a wide range of features that make them ideal for businesses with high-volume printing needs.
But did you know that Canon printers also offer impressive faxing capabilities? In addition to its printing, scanning and copying functions, Canon printers have powerful networking functions that can seamlessly integrate into your current infrastructure while supporting digital workflows and document management processes.
And when combined with eFax’s online faxing service, Canon printers can be used to send, receive and store faxes all from a single device.
Here’s how they work.
Faxing With a Canon Printer
Canon offers a broad spectrum of printer models to support different business requirements.
When selecting a Canon printer with fax capabilities, consider:
- Your business size
- The volume of faxes
- Cost
- Ease of use
- Memory capacity
- Any specific faxing requirements

Some popular Canon printer series with faxing features include the imageCLASS and PIXMA series. Both these series offer a range of models with varying speeds, capacities and features, allowing you to find the perfect fit for your business.
Before you start using your Canon printer for faxing, it is essential to know whether your printer model is compatible with your telephone line. Canon printers typically support both analog and digital phone lines. However, checking your printer’s manual to confirm compatibility is essential. Once that’s done, follow the steps in the manual to set up your Canon printer for faxing. This process generally involves connecting the printer to the wall telephone jack, configuring fax settings and entering information such as your business’s name and fax number.
Once your Canon printer is set up for faxing, you can easily send a fax. Begin by preparing the document that you’d like to fax. If there are multiple pages, remember to arrange them in the correct order before placing them in the feeder. Alternatively, you can scan the document(s) and save them on your computer using Canon’s scanning software before faxing.
Access your Canon printer’s fax function from the device’s interface or control panel to fax the document. Using a computer, you can usually send the document as you would any other file by following your operating system’s “Print” dialog and selecting the Canon printer as your device.
Receiving faxes on your Canon printer is just as easy as sending them. Most Canon printers with built-in fax support can automatically answer and receive incoming faxes. If your printer is set up to receive faxes manually, answer the incoming call and press the “Start” or “Fax” icon on the printer’s interface to receive the document. The incoming fax will be printed out or stored in the printer’s memory, depending on your setup.

How to Use a Canon Printer with eFax
One of the great things about using an online faxing service like eFax is the way it extends the functionality of your Canon printer, allowing you to send and receive faxes online, through email or even directly from your smartphone. In fact, eFax even enables users with faxing capabilities on their Canon printer without needing a dedicated phone line.
eFax combines the power of online faxing with your Canon printer, allowing you to effortlessly send and receive faxes from anywhere. To use eFax with a Canon printer, all you need is an active eFax account and a supported printer model with faxing capabilities. Once you’ve established an account, you’ll have multiple options for faxing documents using your physical Cannon printer or by simply sending them via eFax’s online platform.
Setting Up a Canon Printer with eFax
With the help of eFax online faxing service, you can easily set up your Canon printer with a dedicated fax number and start sending or receiving faxes without the need for additional hardware. After you establish your eFax account, follow the steps below to set up your Canon printer for faxing:
- Log in to your eFax MyPortal dashboard at https://efax.com/myaccount/login.
- Select “Send Faxes” and enter the recipient’s name and fax number into the designated fields. You can add more than one recipient for bulk faxing.
- Attach any documents that you want to send using your Canon printer or upload directly from your computer. You can also scan documents or simply use pictures of pages that you want to fax from your smartphone device.
- Type out a short cover letter outlining what you’re sending (this is optional but often good practice). Once done, just hit “Send” — it’s as easy as that!
- Check the Fax Inbox on your online MyPortal dashboard which is where you can view incoming messages and retrieve attachments when they arrive. One of the great advantages of an eFax account is the storage facility which is available for keeping all sent and received faxes safely organized in one easy-to-access online platform.
- You will receive email notifications when someone has sent you a fax message, complete with any attached documents for viewing or further action as required.
Faxing With a Canon Printer Via Email
Another useful feature of every eFax account is the ability to fax documents directly from your email. This is a great benefit when you need to send documents to individuals or companies that don’t have a dedicated fax number or aren’t able to be close to their fax machine. This feature also helps to ensure privacy when faxing documents to large organizations where printers have multiple users.
To fax with your Canon printer via email through eFax, simply follow the steps below:
- Access your eFax account through a desktop, laptop or smartphone device.
- Open a new email message and enter the recipient’s phone number followed by “@efaxsend.com.” For instance, if the recipient’s number is 1234567891, you would enter [email protected]
- Attach the files you want to fax as email attachments. With eFax, you’re able to send up to 200 files. To attach the files, you can either scan the documents directly from your Canon printer or take pictures of them using your phone.
- Type your cover letter in the message body just as you would with any other email.
- Hit the send button.
Faxing With a Canon Printer Via Smartphone
Today’s businesses are increasingly mobile, and eFax’s smartphone app allows you to fax on the go. The app is available for both Android and iOS devices. Once installed, it’s easy to send and receive faxes with your Canon printer through your mobile device while you’re out of the office or away from home.
To get started, you’ll need to download the eFax app on your iOS or Android device and log in to your account. Once you’re in, click on the pencil icon to create a new fax. From there, you’ll need to enter the recipient’s details, such as their name and phone number.
If you’d like, you can also add a cover letter to your fax before attaching the files you want to send. To upload the files, you have a couple of options. You can scan the documents using your Canon printer and then upload them to the eFax app. Alternatively, you can use your phone’s camera to take pictures of the documents and then upload them to the app.
Once you have attached all the necessary files and written your cover letter, click on the send button to transmit your fax. You’ll receive a confirmation once your fax has been sent successfully.
In addition to sending faxes, you can also receive them directly on your smartphone. You can view your incoming faxes by opening the eFax app or checking your email inbox. This means you can receive faxes no matter where you are, making it an incredibly convenient solution for those who need to send or receive faxes on a regular basis.
The Benefits of an eFax Solution
No matter what type of printer you have, using an eFax solution is the easiest and most convenient way to send and receive documents electronically. With no hardware or software required, it’s easy to stay connected without having to worry about setting up a fax machine or dealing with messy wires. Plus, you can access all your faxes from any device, so you can send and receive documents no matter where you are.
Using eFax with your Canon printer provides the following benefits:
Since you don’t need to buy a dedicated fax machine, printing supplies or extra phone lines, eFax is significantly more cost-effective than traditional faxing methods.
eFax offers cloud storage, so you can store and organize all your faxes in the cloud.
Whether you need a local or toll-free fax number, eFax offers both for free when you sign up for an account.
eFax supports major cloud applications with its mobile app, so you can easily upload faxes directly from popular applications like Google Drive, Dropbox and more.
With eFax, you can send and receive documents from anywhere with a simple click of the mouse or tap on your smartphone. This makes it easier to stay productive when you’re away from the office and ensures you’ll never miss an important fax.
Looking for an easier way to send and receive documents while getting the most out of your Canon printer? Sign up for eFax today and experience the convenience of faxing without the hassle.