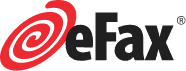eFax Message Center
What is eFax Message Center?
eFax® Message Center gives you centralized access to your eFax account online anytime. The Message Center is an inbox in your eFax MyPortal, where you can view and send faxes with your electronic signature, and resend your stored faxes. You can also manage your contact lists and add “tags” to your faxes, which are keywords that you can associate with a fax to make it easier to search for later.
How does eFax Message Center Work?
From eFax Message Center You Can:
- Create a new email message.
- Forward a fax via email
- Resend a fax
- Download a fax
- Sign a fax (accepted formats include PDF, TIFF, or any of these nearly 200 file types)
- Add a comment to a fax
- Organize your faxes
- Search for faxes
- Manage your contact list
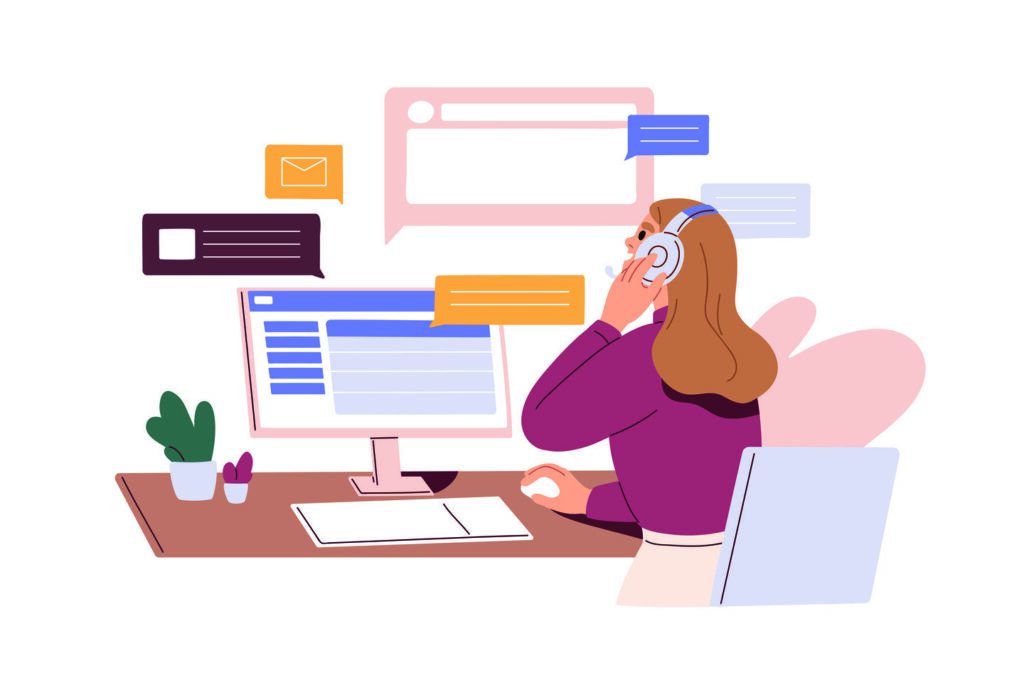
Manage Fax Contacts
Your eFax® Message Center includes an Address Book, located in the Contacts tab, which is designed to make sending faxes even easier and more convenient. You can add new contacts, manage existing contacts or import contact lists from Gmail, Microsoft Outlook® or other email programs. You can also export contacts from your eFax account to a standard CSV file, to use elsewhere.
Within your Message Center Contacts tab, you can store the names and fax numbers of people you fax frequently, then simply select a specific contact you want to fax, and eFax will auto-fill that person’s contact information for you.
Add a Contact
- Log in to eFax MyPortal.
- Click View Faxes.
- Click the Contacts tab at the top of Message Center. Note: Your contacts will display alphabetically.
- To add a new contact, click Add.
- In the form that appears, enter the contact details, and click Save.
Edit Your Contacts
- Log in to eFax MyPortal.
- Click View Faxes.
- Click the Contacts tab at the top of Message Center. Note: Your contacts will display alphabetically.
- To edit a contact, click Edit, edit the contact details, and click Edit.
- Log in to eFax MyPortal.
- Click View Faxes.
- In Message Center, click the Contacts tab.
- Click Import in the Message Center toolbar.
- Locate your CSV file in the search window that appears, and click Import.
- Log in to eFax MyPortal.
- Click View Faxes.
- In Message Center, click the Contacts tab.
- Click Export in the Message Center toolbar.
- In the confirmation popup, click Export to save the file to your computer. (Safari Users: You will need to option-click Export to save the file.)
Organize your Faxes with the eFax Message Center
eFax Message Center provides several tools to help you better organize your faxes for easier search and retrieval later.
To search for faxes stored in your eFax account:
- Log in to eFax MyPortal.
- Click View Faxes.
- In the Search field, type one or more keywords or tags.
- Click Search Faxes. A new tab will open in the Message Panel and display your search results.
To add a tag to a fax:
- Log in to eFax MyPortal.
- Click View Faxes.
- In the message list, check the box next to each fax you’d like to tag.
- Click Tags in the Message Center toolbar.
- In the Create Tag panel, type in the Tag Name field, and click Save.
- Repeat for each additional tag you’d like to add.
To view or remove tags from a fax:
- Log in to eFax MyPortal.
- Click View Faxes.
- In the message list, check the box next to each fax you’d like to tag.
- In the message list, check the box next to the fax whose tags you’d like to see.
- Inbox: Contains your received faxes
- Signed_Docs: Contains a copy of each fax you’ve signed or commented on in Message Center.
- Trash: Contains faxes you’ve moved from other Message Center folders
To create a new folder:
- Log in to eFax MyPortal.
- Click View Faxes.
- In Message Center Folders panel toolbar, click New.
- Type a folder name in the Enter new folder name field, and click Create Folder.
To rename an existing folder:
- Log in to eFax MyPortal.
- Click View Faxes.
- In Message Center Folders panel toolbar, click the folder you’d like to rename, and click Rename.
- Type a folder name in the Enter new folder name field, and click Rename.
To delete a folder:
- Log in to eFax MyPortal.
- Click View Faxes.
- In Message Center Folders panel toolbar, click the folder you’d like to delete, and click Delete.
- At the Delete Folder confirmation, click Yes.
To move a fax to another folder:
- Log in to eFax MyPortal.
- Click View Faxes.
- Check the box next to the fax(es) you’d like to move, and click Move in the Message Center toolbar.
- In the list of folders that appears, click the destination folder name.
To delete a fax:
- Log in to eFax MyPortal.
- Click View Faxes.
- Check the box next to the fax(es) you’d like to delete, and click Delete in the Message Center toolbar.
- At the Delete confirmation, click Yes.
- Current Plan Displays the current eFax service plan for your account.
- Receiving Faxes Displays the number of fax pages you have received since the start of the billing cycle (for a single fax number on your eFax account).
- Storage Displays the time period for which faxes will be stored in Message Center
To view detailed Send and Received Fax Activity Logs:
- Log in to eFax MyPortal.
- Click Account Details.
- Click the Usage tab.
- Click the Activity Log.
The Logs page displays fax activity, including details of the Date, number of Pages, Duration and From (sender’s fax number). - To display activity for a date range, select From and To dates, and click Go.
Send & Receive Faxes from the eFax Message Center
- Log in to eFax MyPortal.
- Click View Faxes.
- To open a fax, click the Subject.
- Open the fax attachment by clicking the View Fax file name link at the top of the fax preview. display.
- Click Download in the Message Center toolbar to save the fax to your computer.
- Log in to eFax MyPortal.
- Click View Faxes.
- In the Search field, type one or more keywords or tags.
- Click Search Faxes. A new tab will open in the Message Panel and display your search results. You can search for keywords in the fax headers, fax documents, or any tags you’ve applied to your sent or received faxes.
- To search, simply type the keyword(s) in the Search box in eFax Message Center.
- Log in to eFax MyPortal.
- Click View Faxes.
- In Message Center, double-click the Sent Faxes folder.
- Locate and click the sent fax you’d like to view.
- Log in to eFax MyPortal.
- Click Send Faxes.
- In the Websend popup, type your recipient’s Name and Company.If you’ve added Contacts to your Message Center Address Book, a list of matching Contacts appears as you type. Select a Contact, and eFax auto-completes the recipient information.
- To access your Message Center Contacts directly, hover over Choose From Contacts until the list appears. Select a Contact, and eFax auto-completes the recipient information.
- In the Select Fax-To Country, select your fax’s destination country.When sending to international numbers using eFax, you do not need to include the “0” before the number.For example, if you want to send a fax to the UK number +44 (0)20 7555 1234, you would select UK (44) from the Select Fax-To Country list, and then type 442075551234 in the Fax Number field.
- If you didn’t select a Contact, type the recipient’s Fax Number.
- To include a cover page, check the Include Cover Page box, and type the Subject and Message in the fields provided.
- To select a document to fax, click Browse, select a file on your computer or Internet device, and click “OK”. The name of your document appears in the Attachments box (Repeat to add up to 10 documents/18MB max).
- Optional: Type a Reference ID.
- Optional: From the Send Receipt list, select the email address for eFax to send your delivery receipt (otherwise, the receipt will be sent to the Default Send Address set in your Account Preferences).
- From the Select Quality list, select a resolution for your fax.
- Click Send Faxes.
- Log in to eFax MyPortal.
- Click View Faxes.
- In the Message Center, check the box beside the fax to which you’d like to add comments.
- Click Sign in the Message Center toolbar. The Electronic Signatures popup will open and display your fax.
- Navigate to the page in your fax where you want your comment to appear.
- Click Text in the top toolbar
- Type your comment text in the red comment box.
- Drag the sides of the red comment box to resize and reposition as necessary.
- To increase or decrease the font size of your comment, hold the mouse over the red comment box, and the gray toolbar that appears click the plus (+) or minus (–) sign.
- When you’re done, click Save in the top toolbar.
How Do I Access My Faxes for Later Use?
How to Turn on the eFax Storage Feature
- Log into eFax MyPortal.
- Click Account Details.
- On the Preferences tab, in the Display Messages section, click Edit.
- Select Yes and click Update.
Once Activated, You Can Access Your Faxes Online
- Log into eFax MyPortal.
- Click View Faxes.
- From here you can order your list of faxes by date, sender or other filtering parameters; or search for the desired fax by date, sender or keyword.
How Can I Forward Copies of Faxes with eFax?
Fax a Copy of a Fax with eFax Message Center
- Log into eFax MyPortal.
- Click View Faxes to be taken to the Message Center.
- In your Inbox folder, check the box beside the fax(es) you want to forward.
- Click Fax in the Message Center toolbar. The original fax will automatically be added as an attachment in a blank Send a Fax form. If you forward multiple faxes, each will be added as a separate attachment.
- Fill out the recipient’s Name, Company, and Fax Number.
- If you want to include a brief message with the forwarded fax, check the box next to Include Cover Page and enter a Subject and Message.
- If you want, you can add other attachments, as well.
- Click Send Fax.
Email a Copy of a Fax with eFax Message Center
- Log into eFax MyPortal.
- Click View Faxes to be taken to the Message Center.
- In your Inbox folder, check the box beside the fax(es) you want to forward.
- Click Forward in the toolbar.
- In the Forward Faxes pop-up, enter the recipient’s email address in the box provided.
- Click Forward.
- If you want, you can add other attachments, as well.